tuto print and cut
hello
comment allez vous ?
J'ai ressorti ma silhouette caméo, la bête ! lol
Ce qui est une évidence, c'est que moins on l'utilise, plus vite on oublie comment utiliser le logiciel .
Et quand on maitrise, c'est du pur bonheur .
Alors j'ai décidé de faire un tuto sur le print and cut, c'est à dire imprimer une image via le logiciel puis la détourer ensuite avec la caméo .
Comme ça, si je me décide à en faire dans quelques mois, j'aurai certainement oublié, ça c'est sûr, j'aurai le tuto sur le net et sur le net, il ne sera pas perdu et tout le monde pourra en profiter !
c'est parti !
regardez en gros les différentes étapes, il y a des astuces à la fin !
- j'importe mon image, vous savez le faire je pense
2
ma feuille est au format A4
je clique sur " afficher les limites d'impression" et " afficher les limites de découpe"
3
je clique sur la 3ème image en haut concernant les repères d'alignement
et je clique sur " activé"
et apparait des repères d'alignement qui seront imprimés
pour mieux travailler sur mon image, je clique sur le + pour l'agrandir
5
je clique sur la fenêtre de vectorisation pour vectoriser mon image
6
je clique sur "sélectionner la zone à vectoriser"
et en déplaçant mon curseur je vois un + apparaitre
7
j'encadre mon image où je veux vectoriser
8
et voilà ce qui apparait :
les parties vectorisées sont jaunes et je remarque que mon image n'est pas entièrement vectorisée
9
je joue avec le curseur du seuil pour avoir mon image tout jaune
10
il n'y a que le contour de mon image qui m'intéresse
je clique donc sur "vectoriser et détacher"
pour le détacher du fond
11
en bougeant mon image, je vois qu'il est bien séparé du fond
mais qu'il y a des fleurs qui n'ont pas été vectorisées !
je clique sur la fléche retour pour avoir mon écran de l'étape 9
12
je joue à nouveau avec le curseur du seuil
le voilà tout jaune et c'est parfait !
donc je clique sur "vectoriser et détacher"
13
je bouge mon fond
je préfère le supprimer, j'en ai plus besoin
14
je clique sur mon image pour le sélectionner
puis sur "envoyer" en haut à droite
et là je vois que mon lapin est entouré de rouge donc il sera coupé
après peut être que vous préférez que l'image soit détourée ainsi et vous pouvez l'imprimer et passer à la découpe.
15
pour pas qu'il soit coupé, je clique sur "pas d'esquisse"
16
je clique sur "design" pour revenir au motif de travail
17
Je vais lui rajouter un contour blanc pour avoir une finition comme les dies cut
et je clique sur la fenêtre "contour"
18
mon image est sélectionnée et je clique sur "contour"
19
et je vois un contour autour de mon image
pour moi, il est trop large donc je le diminue dans la fenêtre ouverte
20
il faut toujours déplacer son image
pour voir s'il y a un ou des contours à l'intérieur
et ici je vois un petit point rouge qui sera découpé
21
je vais donc le supprimer
je sélectionne le contour et clic droit " scinder tracé composite"
22
les 2 contours ne sont plus groupés
23
je sélectionne le petit et clic droit " supprimer"
24
je replace mon image à l'intérieur du contour mais difficile de le positionner bien au milieu
25
j'ouvre donc la fenêtre " transformer"
j'ai bien sélectionné le contour et l'image
26
je clique sur "centrer"
27
ils sont toujours sélectionnés
je fais clic droit et "grouper"
ainsi ils ne vont plus bouger
28
voilà, c'est prêt à être imprimer !
à vous de jouer sur la taille
En ayant eu un gros décalage, j'ai cherché sur le net comment calibrer la caméo
et je suis tombée sur plusieurs posts de fille qui disaient que l'imprimante doit être bien à niveau, la feuille bien calée .
J'ai suivi ces conseils, et franchement tout roule !!
j'ai du détourer 7 feuilles, aucun décalage
J'ai également repassé du noir sur les repères d'alignement qui sont imprimés
et le capot est fermé !
la case "repère d'alignement" est toujours activée ( étape 3 )
29
une fois imprimé, et la positionne sur la feuille de transport
je sélectionne mon image
je clique sur "envoyer"
30
je clique sur "esquisse bordure" pour que seulement le contour soit coupé
et je fais mes réglages habituels en fonction de mon papier
et de l'usure de ma lame
et j'envoie la découpe !
petite particularité de certains motifs qui auront un contour à l'intérieur
je vectorise et le détache
je déplace l'image vectorisée
avec ma souris, je sélectionne ma page et là surprise!
plein de saletés qu'il faut supprimer
donc clic droit supprimer
je repositionne mon image et je créé le contour
je déplace mon image et j'ai des contours intérieurs
je sélectionne le tout,
clic droit " scindé tracé composite"
puis je supprime
je reposionne mon image dans mon contour
je centre les 2
et là, il y a encore quelque chose qui me chiffonne
la découpe sera trop à l'intérieur
je vais donc modifier mes points de découpe pour modifier la ligne de découpe
je fais double clic sur le contour rouge pour faire apparaitre les "poignets", ce sont les petits carrés
je veux donc que mon point A va directement au B directement
tous les points entre doivent être supprimés
je clique sur le point qui suit le point A
et je clique sur "supprimer point" dans la fenêtre autant de fois qu'il faut jusqu'au point B
si vous supprimer un de trop, cliquer sur la flèche retour !
et voilà!
moi, ça me convient, mon image ressemble bien à un dies cut
J'espère que c'est assez compréhensible,
Amusez vous !
à bientôt
Zicane


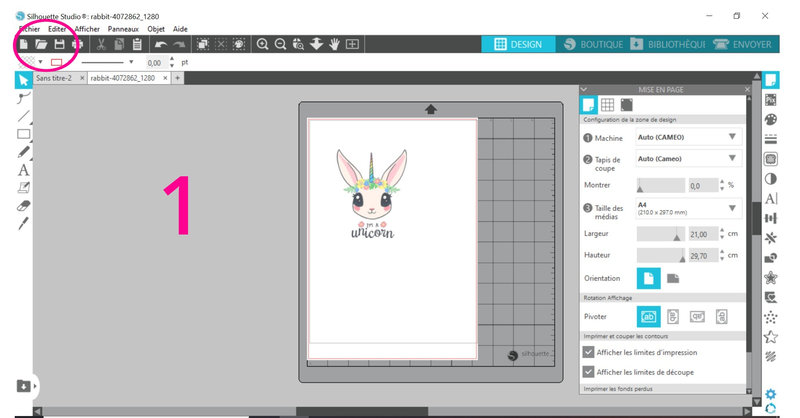
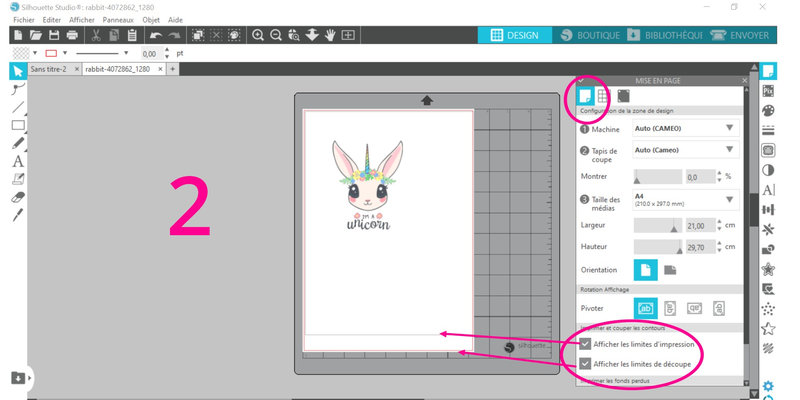
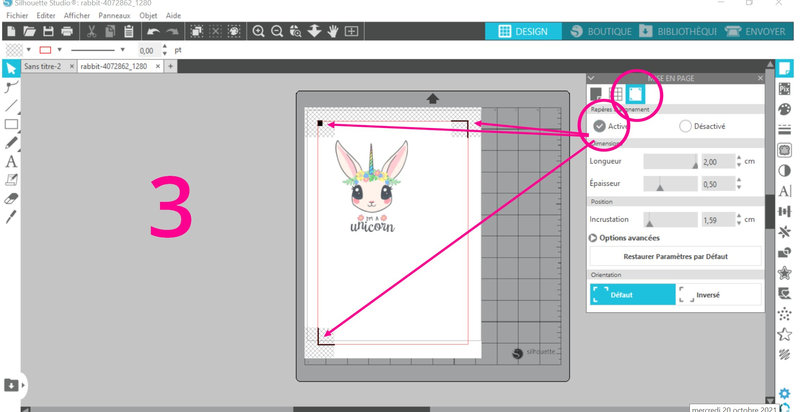

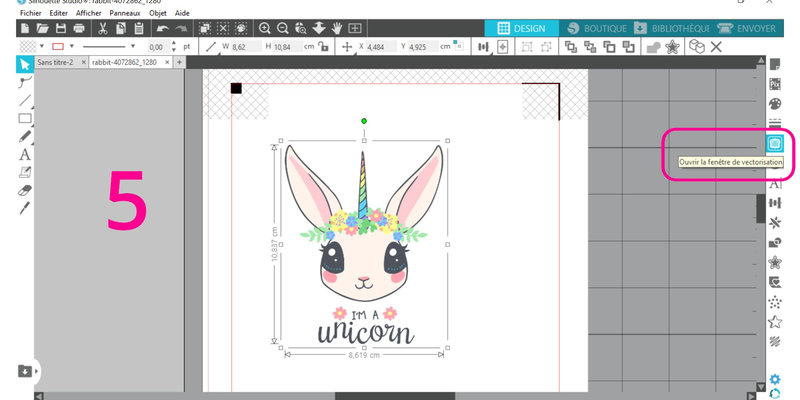
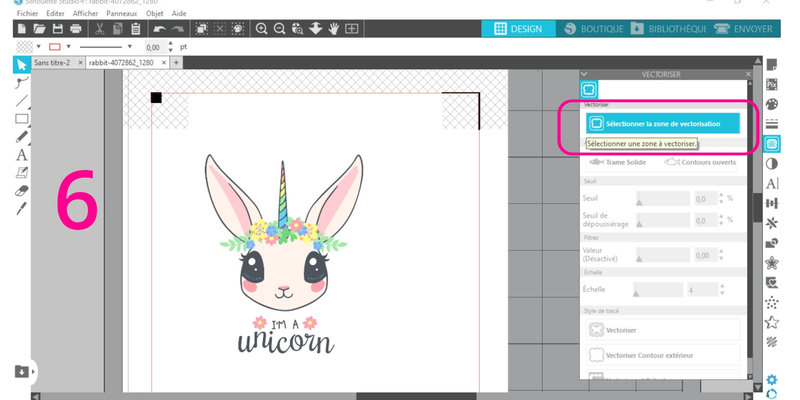
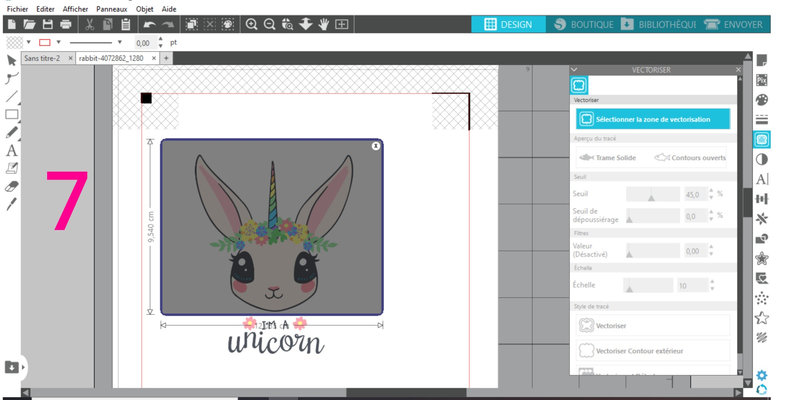
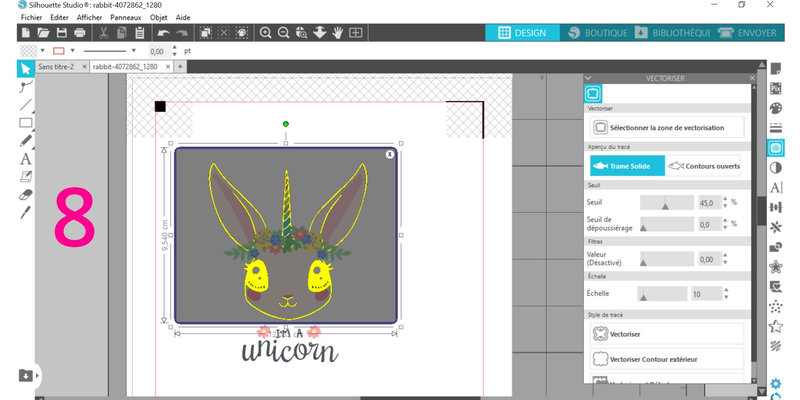

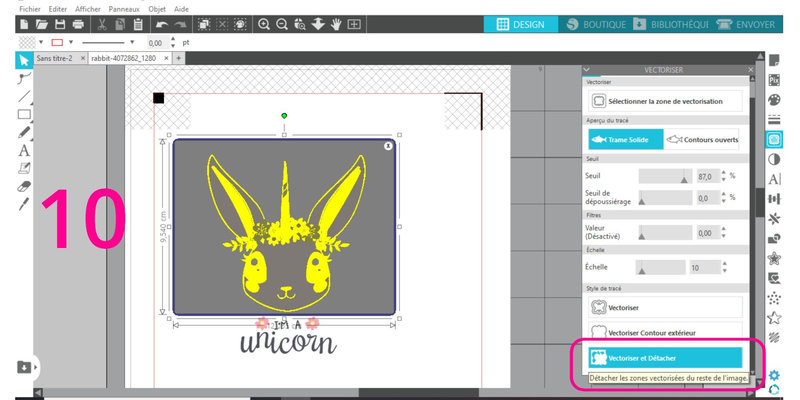
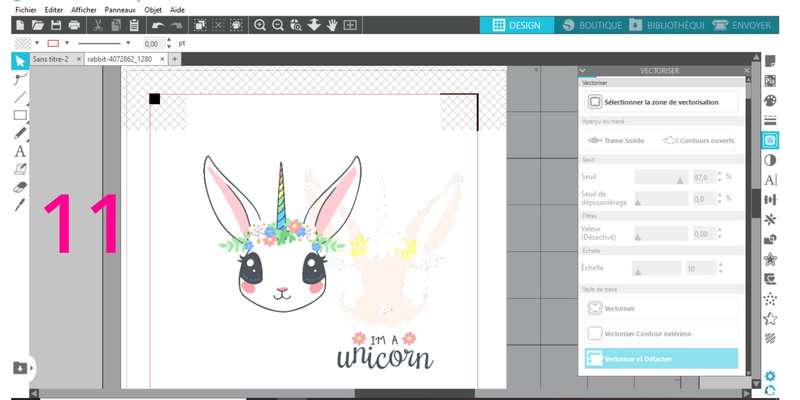
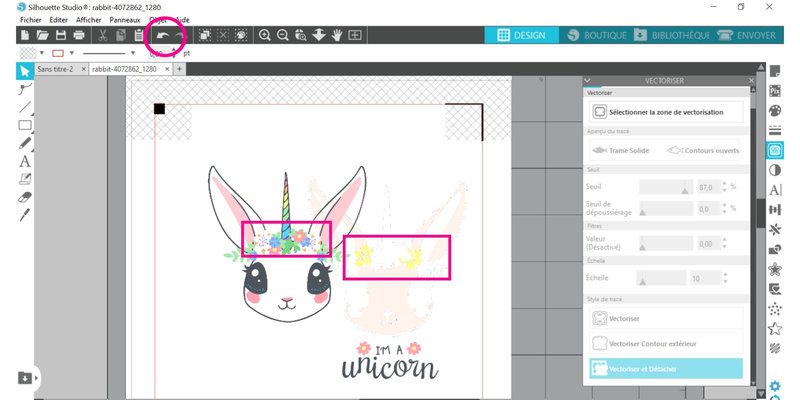
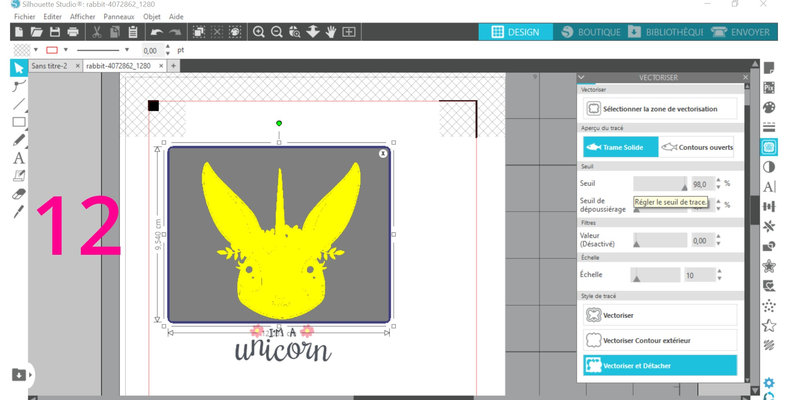


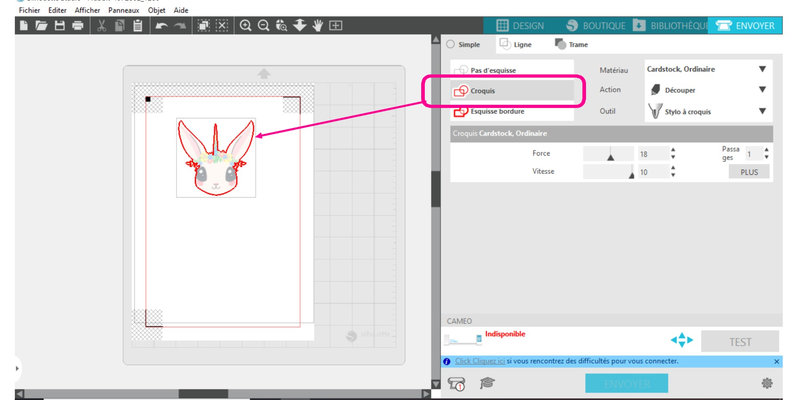




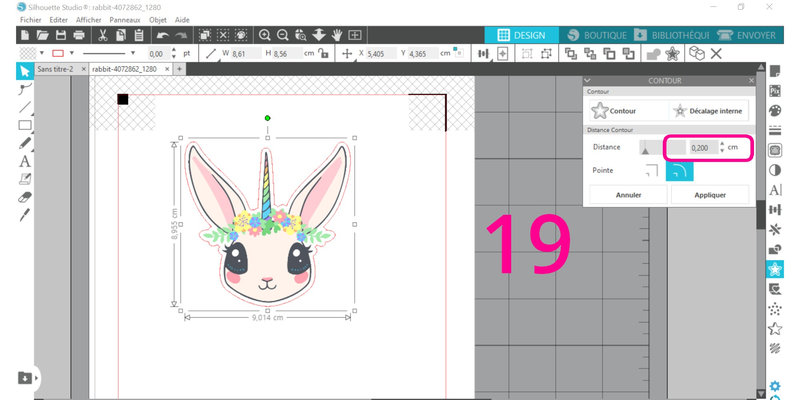

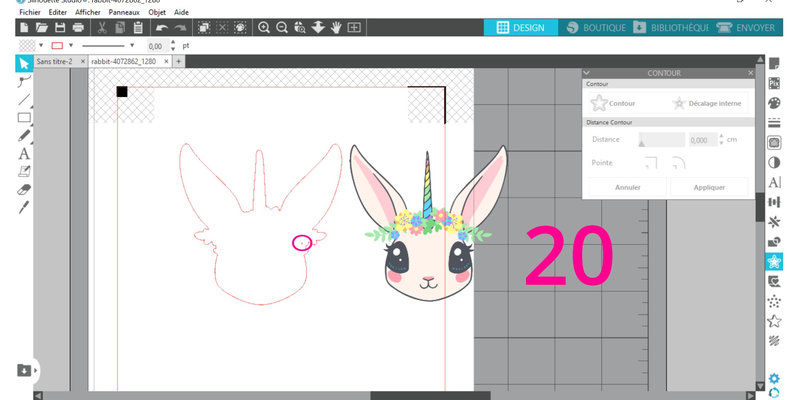
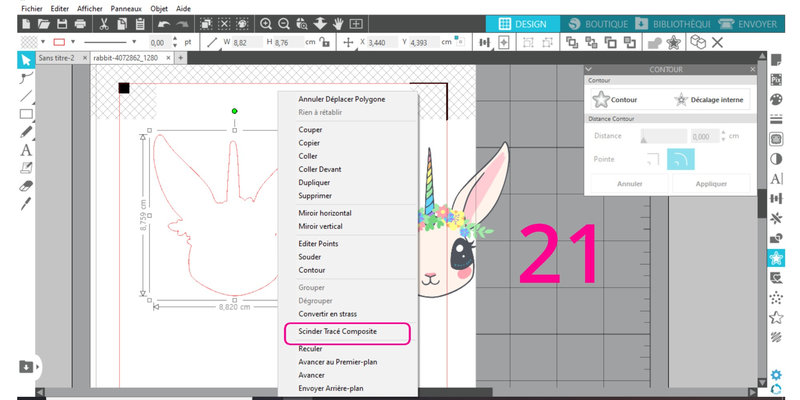
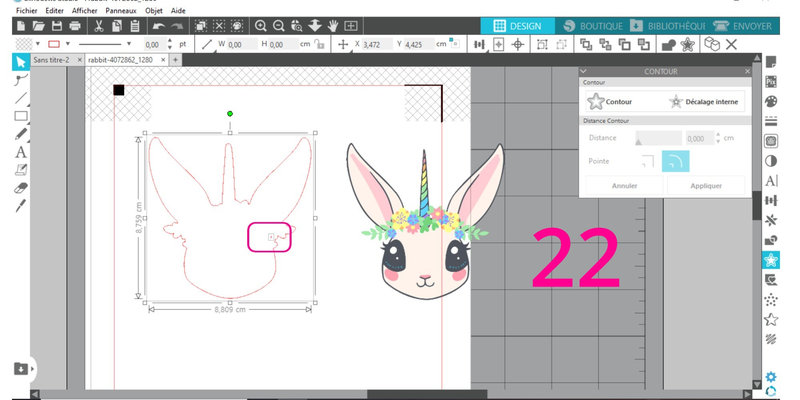
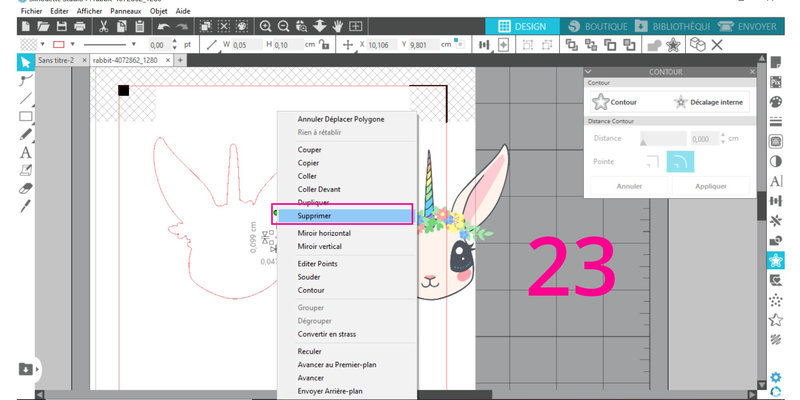

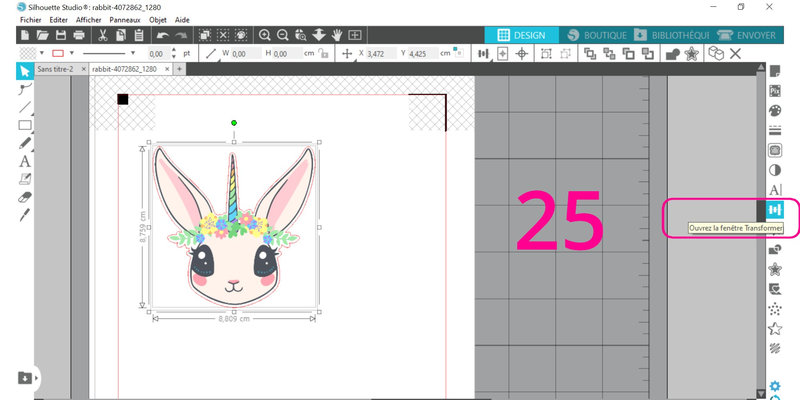
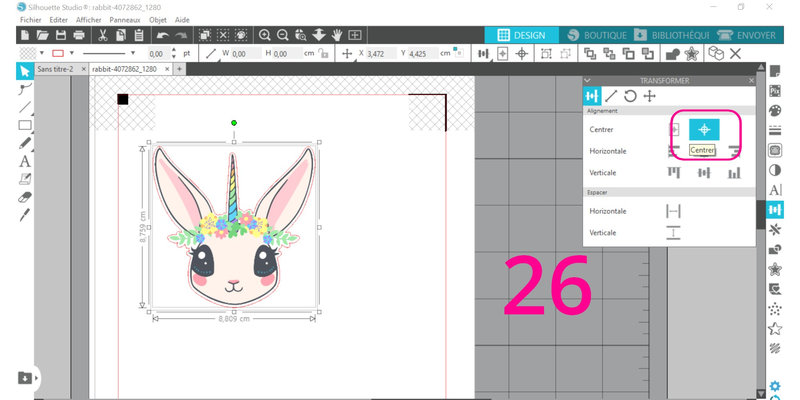

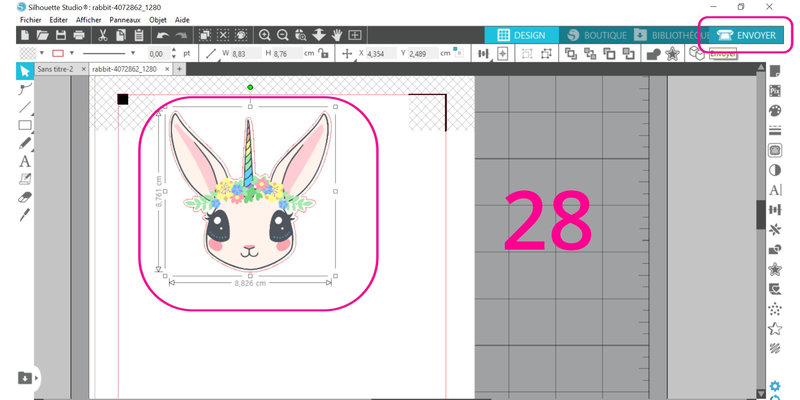




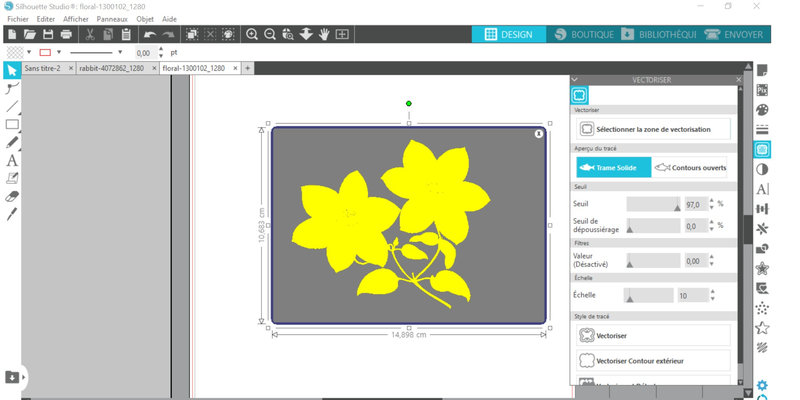


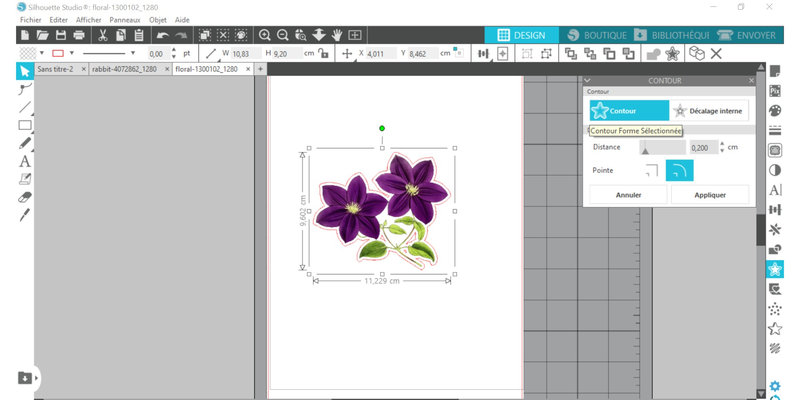

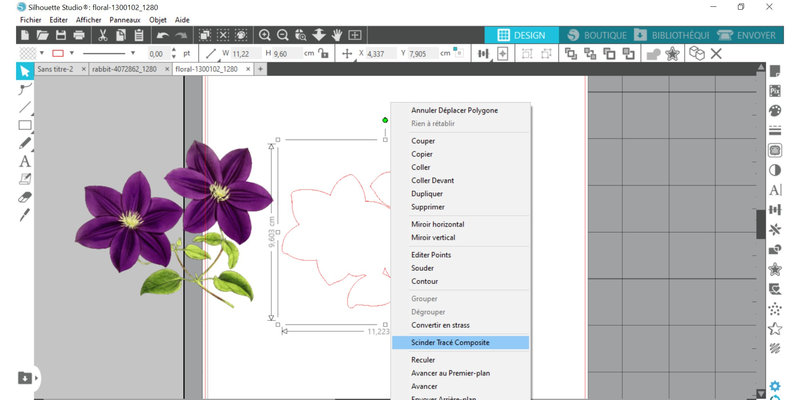
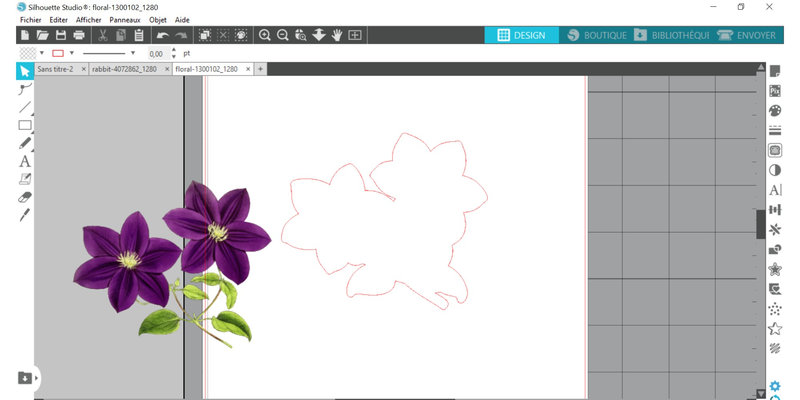
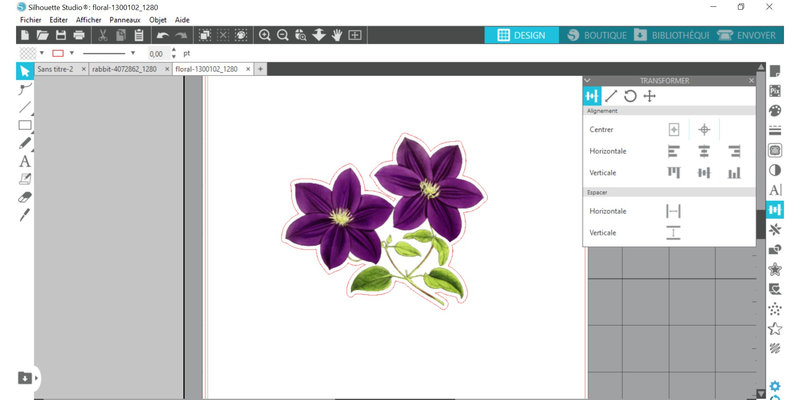




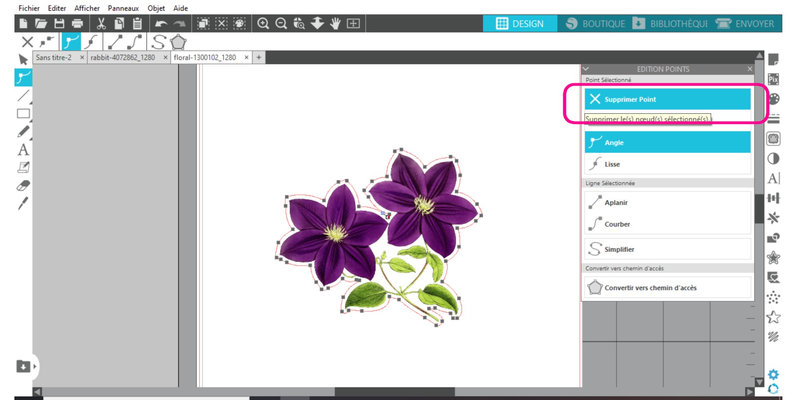





/http%3A%2F%2Fstorage.canalblog.com%2F23%2F52%2F626178%2F121967862_o.jpg)
/http%3A%2F%2Fstorage.canalblog.com%2F21%2F53%2F626178%2F111534270_o.jpg)
/http%3A%2F%2Fstorage.canalblog.com%2F20%2F13%2F626178%2F108474447_o.jpg)
/http%3A%2F%2Fstorage.canalblog.com%2F76%2F16%2F626178%2F97090565_o.jpg)
/https%3A%2F%2Fprofilepics.canalblog.com%2Fprofilepics%2F5%2F3%2F538694.jpg)